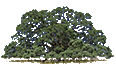How
to turn on or "enable" Javascript:
|
| Internet
Explorer for Windows |
From the "Tools" menu of IE, select the "Internet
Options". Click on the "Security" tab. Make
sure the "Internet" globe icon is highlighted. Click on the "Custom Level..." button
to bring up the security options for your browser. Search through the menu
for the "Active scripting" option. Make sure "Enable" is selected. If you can not find active scripting listed, then reset the custom settings to "Mediun-high (default)". Click
the "OK" button. Close this window and click the "Refresh (F5)" button of the page requiring Javascript. |
| Firefox
for Windows |
From the "Tools" menu of Firefox, select "Options...". Select the "Content" tab and check the "Enable JavaScript" option.
Click "OK" to close this window, then click the "Reload current page" button of the page requiring Javascript. |
| Safari for Macintosh |
Go
to and select the "Preferences..." option in the "Safari" menu. Click
on the "Security" icon in the top row of preference options. Under the
"Web Content:" category, make sure the "Enable JavaScript" box is
checked. Close this window and click the "Reload" button of the page
requiring Javascript. |
| Safari for Windows |
From
the pull down menu that looks like a gear, select the "Preferences..."
option. Click on the "Security" icon in the top row of preference
options. Under the "Web Content:" category, make sure the "Enable
JavaScript" box is checked. Close this window and click the "Reload"
button of the page requiring Javascript. |
| Firefox for Macintosh |
Choose "Preferences..." under Firefox's menu bar. Select the "Content" tab and check the "Enable JavaScript" option.
Close this window and click the "Reload current page" button of the page requiring Javascript. |